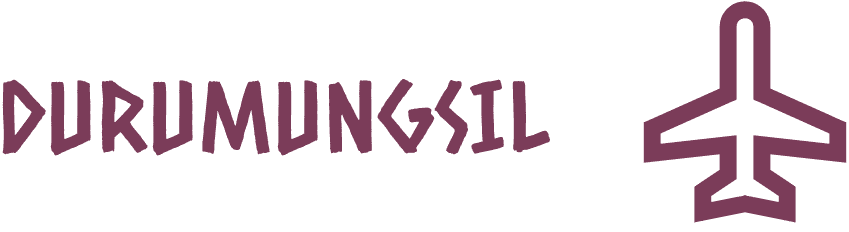안녕하세요!
두루뭉실 블로그의 주인장 두루뭉실 엔지니어입니다!
오늘은 쉘(SSH)을 이용하여 EC2에 접속해보겠습니다!
그전에, EC2에 인스턴스가 생성되지 않으신 분은!
아래 링크를 참조해주셔서
인스턴스를 생성하고 오시길 권장합니다!
권장이 아니라 사실 필수입니다! ㅎㅎ
[AWS] EC2 - 인스턴스 생성
안녕하세요! 두루뭉실 블로그의 주인장 두루뭉실 엔지니어입니다! 오늘은 AWS의 EC2를 활용하여 실습을 해보겠습니다! AWS EC2가 무엇인지 궁금하신 분은 아래 링크로 들어와 주세요~!! [AWS] EC2에
www.cloud-jjunni.com
오늘도 보람찬 저의 게시글로
하루를 시작해보겠습니다!

잘 따라와주세요!!!!!!!
0. 쉘에 접속하기 위한 명령어
우선, 쉘에서 인스턴스에 접근하기 위한 명령어 알아보겠습니다!
해당 인스턴스의 Public DNS 이름 혹은
Public IPv4 주소로 접근할 수 있습니다.
ssh -i /path/my-key-pair.pem my-instance-user-name@my-instance-public-dns-name혹은
ssh -i /path/my-key-pair.pem my-instance-user-name@my-instance-public-IPv4-Address여기서, 우리는 키 페어의 저장 위치와,
Public DNS 이름 혹은 IPv4 주소를
사전에 알아두어야 합니다!
1. 준비사항
AWS의 인스턴스를 쉘로 접근하기 위해
준비해야 할 몇 가지가 있습니다.
1) AWS EC2 인스턴스 생성(준비 완료)
2) 로컬에 저장된 키 페어(준비 완료)
3) 접속하고자 하는 인스턴스의 보안 그룹에 22번 포트 추가 여부(준비 완료)
4) 인스턴스 user 이름
5) 키 페어 저장 위치
6) 퍼블릭 IPv4 주소 혹은 퍼블릭 IPv4 DNS주소
1 ~ 3까지는 지난 시간에 인스턴스 생성과정에서
모두 준비가 된 상태일 겁니다.
그러면 지금부터 4~6을 알아보겠습니다!
인스턴스 user 이름
1) [인스턴스] - [연결]에 접근

2) 사용자 이름을 확인 : ec2-user

CF) AWS 공식 문서 - 인스턴스를 시작하기 위한 AMI의 기본 사용자 이름
일반적으로, 콘솔에서 확인하는 것이 가장 정확하지만
대표적인 OS의 경우에, AWS 공식문서에서 사용자 이름을 알 수 있습니다.

키 페어 저장 위치
키 페어를 터미널에 Drag & Drop 하면
키 페어 저장 위치를 알 수 있습니다.
저는 /Users/jjunni_macbookpro/Documents에 저장해두었습니다!

퍼블릭 IPv4 주소 혹은 퍼블릭 DNS 이름

둘 중에 하나로 접속할 예정이기 때문에
저기서 확인할 수 있으면 됩니다!
저의 경우는
IPv4 주소 : 13.209.84.234
퍼블릭 IPv4 DNS 이름 : ec2-13-209-84-234.ap-northeast-2.compute.amazonaws.com
입니다!
2. 쉘을 통해 접속
ssh -i /path/my-key-pair.pem my-instance-user-name@my-instance-public-dns-name혹은
ssh -i /path/my-key-pair.pem my-instance-user-name@my-instance-public-IPv4-Address로 접속하겠습니다!
방법은 두 가지입니다.
1) cd 명령어로 키 페어 폴더로 이동 후, 접속
2) 상단 명령어를 통해 키 페어 주소와 함께 입력
저는 cd로 폴더로 이동후에 접속하겠습니다!
cd /Users/jjuni_macbookpro/Documents
ssh -i test-key.pem ec2-user@13.209.84.234그러면,, 연결이 돼,,,겠죠????
뭔가 될 것만 같은 느낌!!!

Are you sure you want to continue connecting? 질문에
yes라고 답해줍니다!
그러면,,,!!!!!!!!! 드디어!!!!!!!!

안돼 안 바꿔줘 돌아가!!!!!!!!!
에러를 한번 들여다봅시다!

영어로 대충 읽어보면
Permissions 0644 for 'test-key.pem' are too open.
즉, 키 페어 권한이 너무 열려있다. 수정해라!!!
라는 뜻입니다.
권한을 그래서 바꿔줍니다!
우선, 권한을 확인해보겠습니다!
1) 권한 확인하기
키 페어 파일의 속성에 들어가서 확인할 수 있습니다.

- 최고 사용자(jjuni_macbookpro) : 읽기 및 쓰기
- staff : 읽기 전용
- everyone : 읽기 전용
위에서 최고 사용자(jjuni_macbookpro)는 소유자(owner)에 해당하고
staff는 group 권한
everyone은 others에 대한 권한입니다.
그러면 다음 명령어를 통해 권한을 확인해봅시다!
ls -al
앞에서 살펴보았던 것과 같이
-rw-r--r-- 권한임을 알 수 있었습니다.
CF) 쉘 권한을 해석해봅시다!
rwx는 각각 읽기(read), 쓰기(write), 실행(execute) 권한
r은 파일 읽기 = 4
w는 파일 쓰기 = 2
x는 파일 실행 = 1
2) 권한 변경하기
그러면, 이제 권한을 변경해봅시다!
사용자(Owner)에게만 읽고 쓰기 권한을 주고,
나머지 group과 others에 대한 권한은 전부 삭제합시다.
터미널로 키페 어가 있는 폴더로 이동했다는 가정하에
키 페어의 권한을 수정해줍니다.
chmod 600 [Key-Pair-Name].pem즉, 아래와 같이 명령어를 입력해줍니다!
chmod 600 test-key.pem
다음과 같이 바뀐 것을 확인할 수 있습니다!

맥북 Finder에서도 확인해보겠습니다!

3. 재 접속
다시, 쉘에서 명령어를 통해 접속해줍니다!
ssh -i test-key.pem ec2-user@13.209.84.234혹은
ssh -i test-key.pem ec2-user@ ec2-13-209-84-234.ap-northeast-2.compute.amazonaws.com
두구두구두구!!!!

드디어 접속에 성공했습니다!
예~~~~~~

이번 시간에는!!
AWS의 EC2 서비스에서
키 페어를 통해 인스턴스에 접근하는 방법을
알아보았습니다!!!

요약하자면,
1. 인스턴스 사용자 이름과 IPv4 혹은 퍼블릭 DNS 이름을 알아둔다.
2. 쉘에서 명령어를 통해 인스턴스에 접근한다.
3. 접근이 되지 않았다면, 권한 설정이 잘못된 것이다.
4. 권한을 변경하여 재접속을 한다.
이상 두루뭉실 블로그의 주인장 두루뭉실 엔지니어였습니다!
감사합니다!
'Cloud > AWS' 카테고리의 다른 글
| [AWS] EC2 인스턴스에 EBS로 볼륨을 추가해보자! (0) | 2022.03.27 |
|---|---|
| [AWS] EC2에 Apache를 설치해보고 웹 페이지를 실행시켜보자! (1) | 2022.03.26 |
| [AWS] EC2 - 인스턴스 생성 (1) | 2022.03.24 |
| [AWS] EC2에 대하여... (0) | 2022.03.22 |
| [AWS] S3에서 정적 웹 사이트를 만들어보자! (2) | 2022.03.18 |